Adding a signature to a PDF is a wise move to ensure the security and integrity of the document, preventing its content from being tampered with. Meanwhile, due to the limitations of signing on paper documents, remote electronic signatures bring efficient and convenient workflows for everyone.
Are you searching for ways to sign your PDFs? Currently, many third-party tools or PDF editors can provide this feature for you, but you are always restricted by subscription fees. This article lists three free solutions to sign a PDF offline and online available.
I. How To Sign A PDF Online
When you have a stable network connection, utilizing online tools for document processing becomes incredibly convenient. PDFgear’s online editor offers a secure and dependable platform for handling your documents. When it comes to electronic signatures in a PDF, PDFgear provides a range of solutions to suit your needs.
Step 1. Navigate to PDFgear Online Editor
Access the official website of PDFgear > Hover over the Tools button > Choose View & Edit PDF > Click PDF Editor.
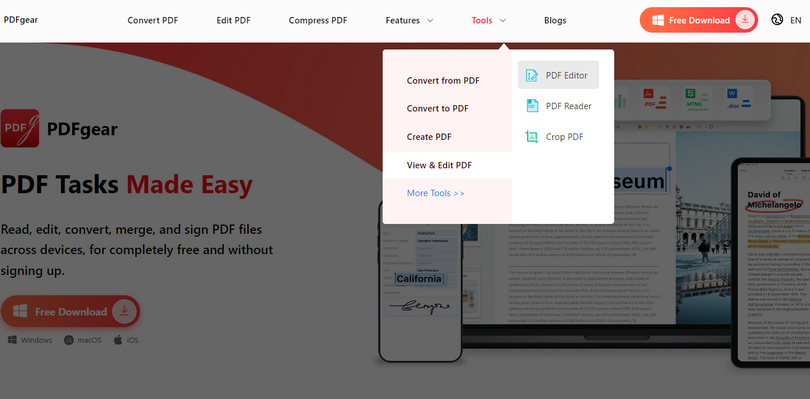
Step 2. Upload PDF File to PDFgear
Click Choose files button > Select a PDF from your device > Tap on Open in the pop-up.
Alternatively, you can drag and drop a PDF document from your device using the mouse to the dialog box to upload it to PDFgear online editor.
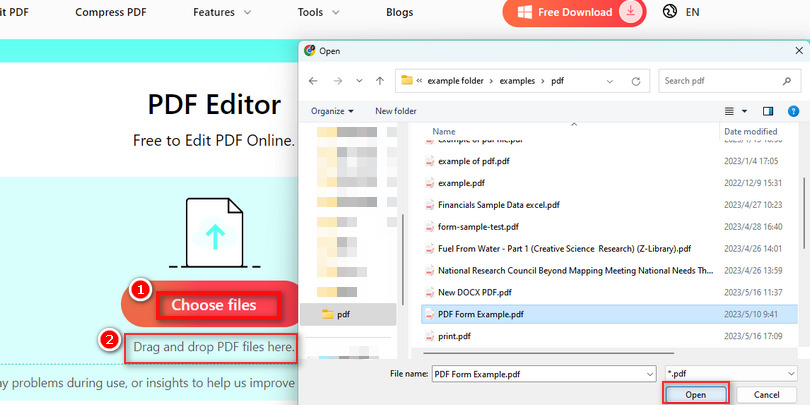
Step 3. Sign A PDF with PDFgear Online Editor
Locate Add or Edit annotations on the upper-right corner > Click Add Signature drop-down menu > Choose Add Signature or Add Initial to sign your PDF.
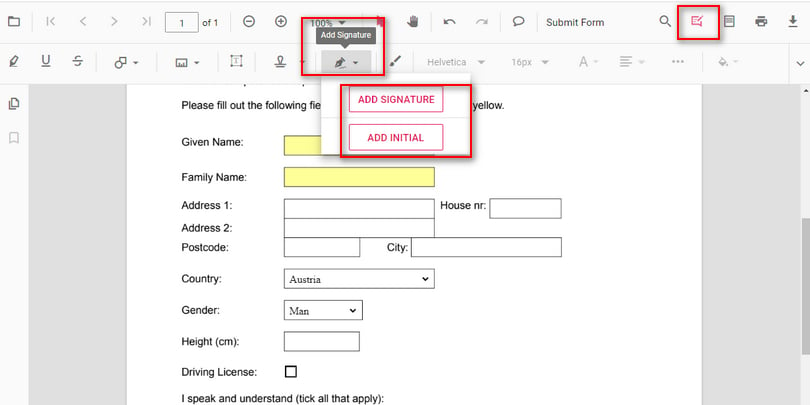
There are three options available to create your electronic signature:
Drawn Signature: Use your mouse to write your name.
Type Signature: Enter your name and select a preset font.
Upload Signature: Click the Browse button to select a picture from your device and use it as your signature.
The Clear button allows you to start over and sign again if needed.
Step 4. Save the Signed PDF
Click Download file to save your PDF with the signature on your local folder.
Furthermore, you can also fill out a PDF form in PDFgear Online Editor.
However, please note that PDFgear Online Editor has a file size limit of 20MB for uploaded files. Moreover, if your browser crashes or there is a network interruption during the editing process, all your changes may be lost.
Taking these limitations into account, we highly recommend utilizing PDFgear Desktop instead.
II. How To Sign A PDF Offline
With PDFgear Desktop, you can conveniently sign PDFs on Mac, Windows, and even iPhone. In comparison to PDFgear Online Editor, PDFgear Desktop provides a fill and sign PDF form experience without any size or quantity limitations.
Step 1. Install the PDFgear Desktop
You can download PDFgear Desktop from the official website. Rest assured, PDFgear is compatible with Win
dows, Mac, and iOS. Once downloaded, simply launch the application.
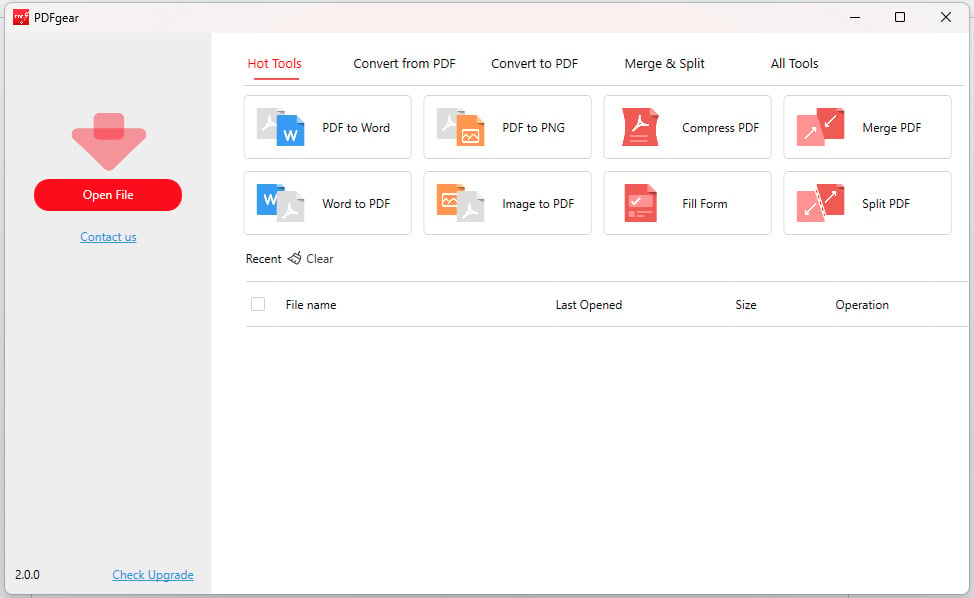
Step 2. Import PDF to PDFgear Desktop
Click Open file on the left pane > Choose a PDF from your device to import.
If you have previously opened some documents, you can double-click the file name in the Recent Panel to quickly open it.
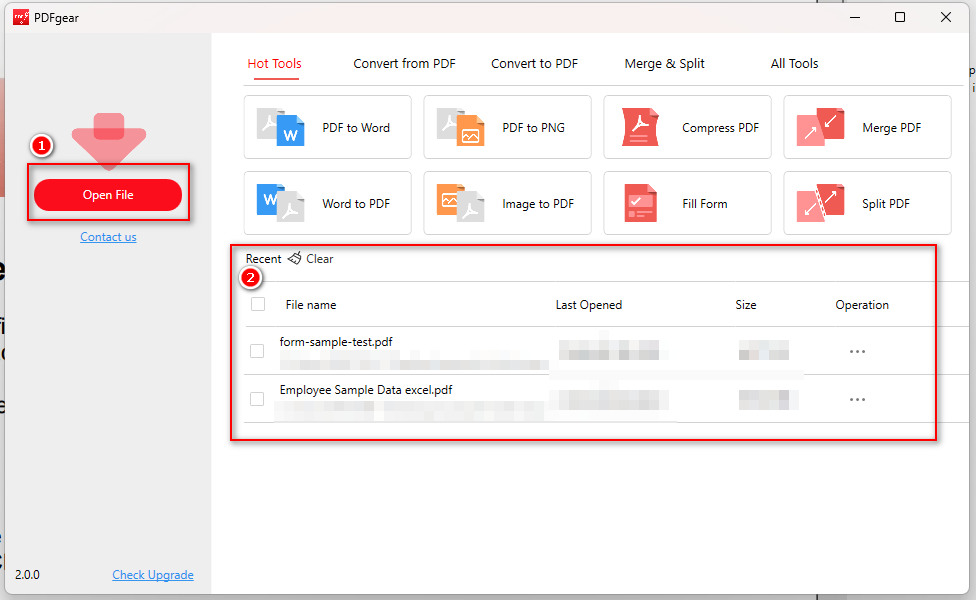
Step 3. Create Signature with PDFgear Desktop
Navigate to the Edit or Form button on the upper toolbar > Click Signature drop-down > Tap on Create Signature.
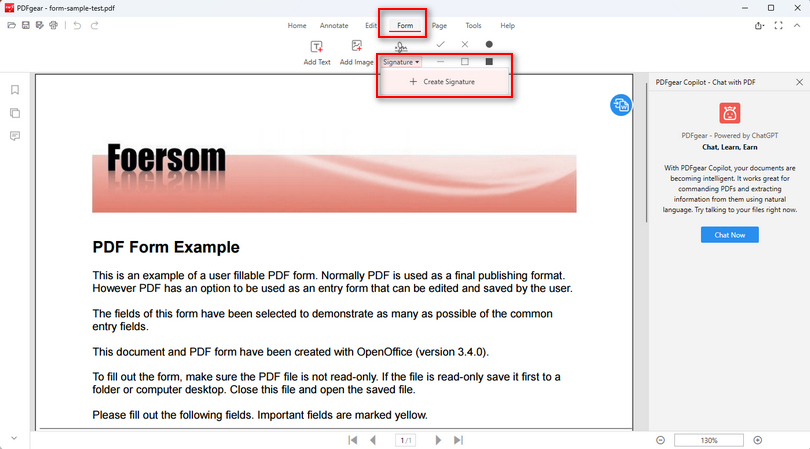
There are three options for you to choose to add your signature:
Import Signature Picture: You can add an image from your device to PDFgear Desktop. Ensure to select the “Remove Background” option to retain only the signature.
Type Name: Enter your signature text and choose a font you like from the drop-down menu, you have hundreds of options.
Draw with Mouse: Use your mouse to write your signature, and adjust the line thickness from 1pt to 4pt as desired.
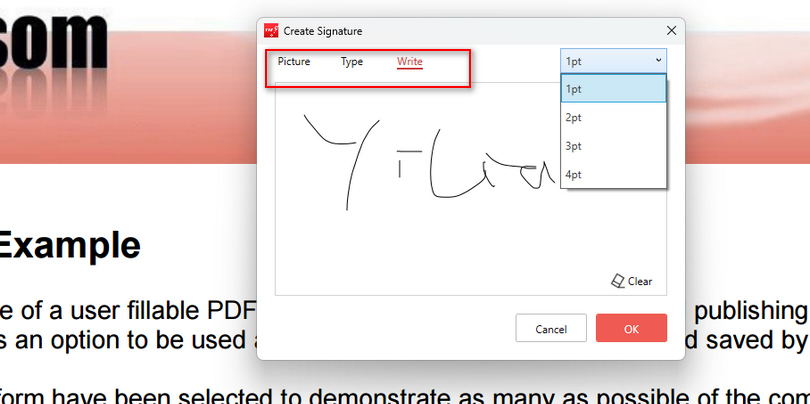
Step 4. Save the PDF with Signature
Click the Save button located in the upper-left corner to finalize the operation. Alternatively, you can choose Save as to download a copy of the PDF.
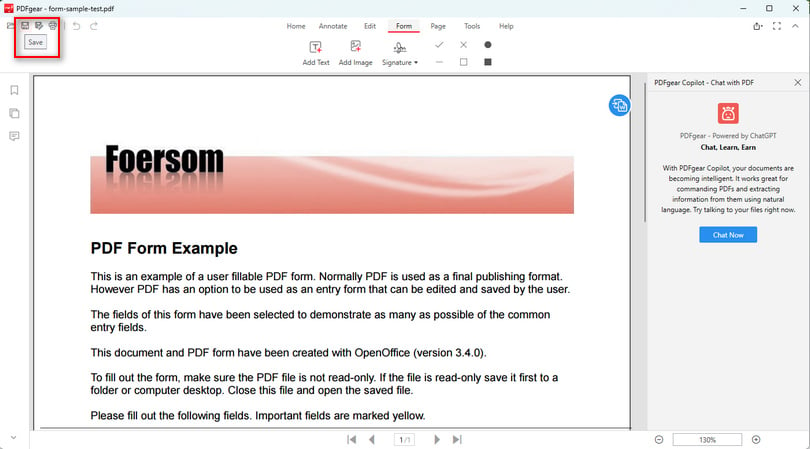
III- How To Sign A PDF with Adobe Acrobat Reader
Adobe Acrobat Reader is a freely available software developed by Adobe that enables users to view and complete PDF forms. Download the software and enjoy its features.
Step 1. Fire Up Adobe Acrobat Reader
After installing the Adobe Acrobat Reader, double-click it to start the software.
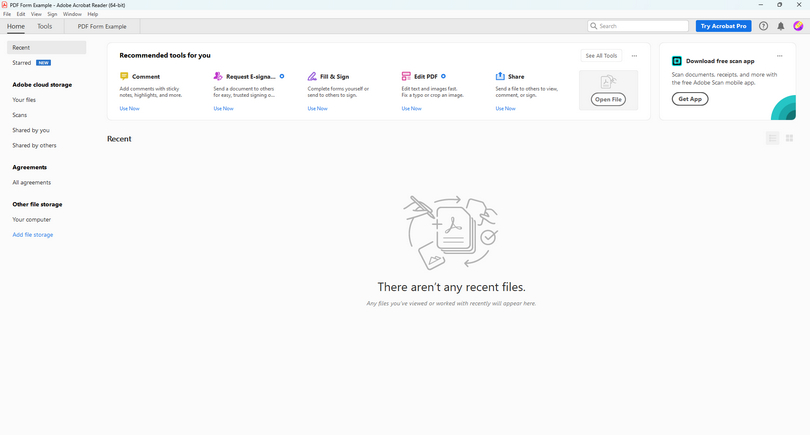
Step 2. Open A PDF with Adobe Acrobat Reader
Locate File > Click Open… > Choose a PDF from your local folder. Or you can use hot key: Ctrl+O.
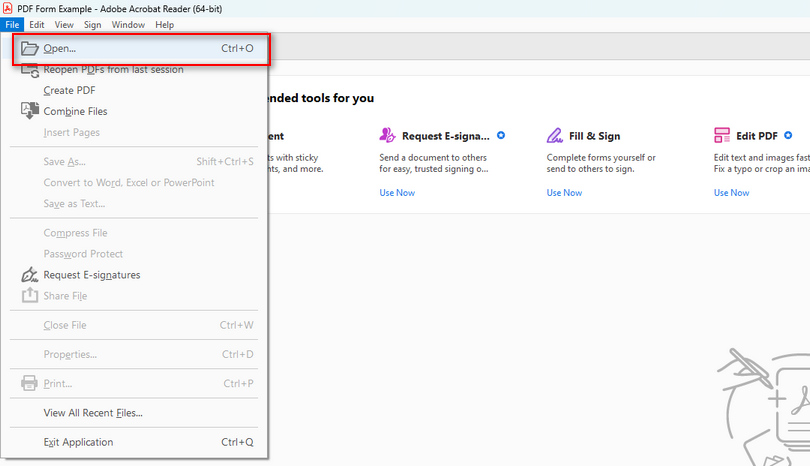
Step 3. Sign Your Document
Click Sign document by typing or drawing a signature > Choose Add Signature/Add Initials to sign your PDF > Click Apply.
You can customize the signature color from Color Card.
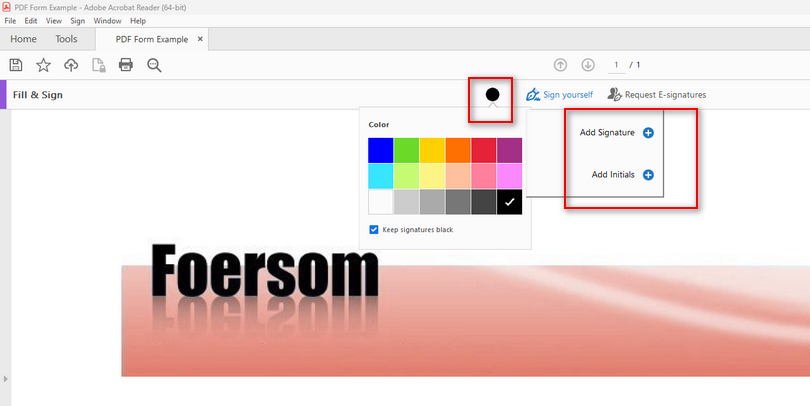
There are different ways to add a signature:
Type Signature: Enter your name in the designated field, and choose from four available preset font styles.
Draw Signature: Make your signature by dragging the mouse.
Add Image: Browse and select an image from your device to use as your signature.
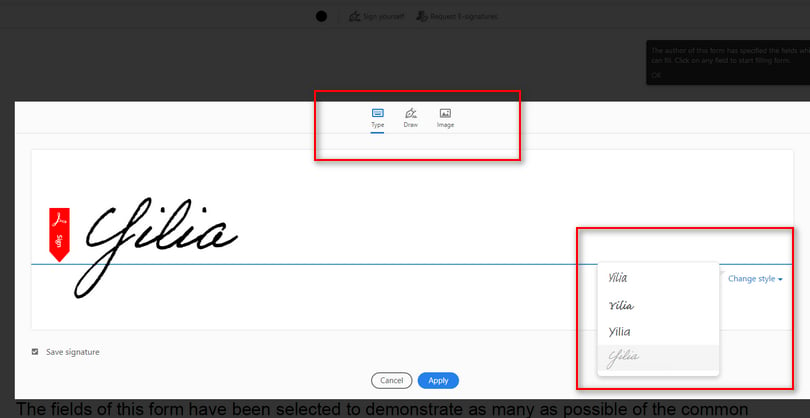
Step 4. Save the PDF with Signature
Click Save button on the upper-left corner > Customize a document type > Choose a folder and rename your PDF > Click Save.
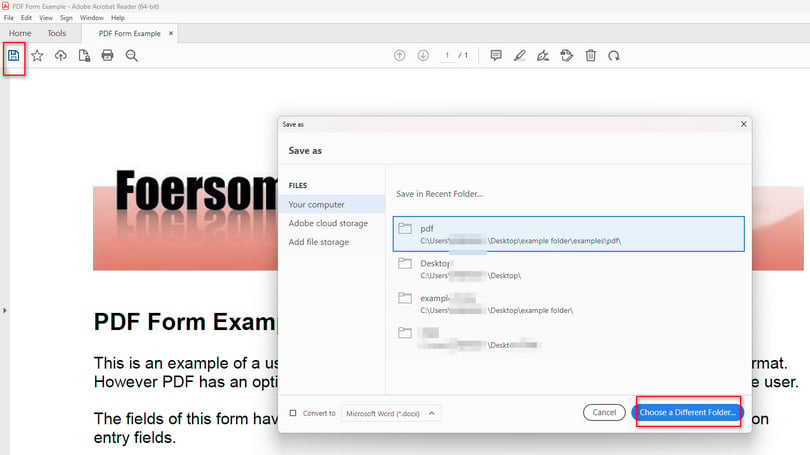
IV. FAQs
How Do I Electronically Sign a PDF File?
Save time and cost with electronic signatures. Use PDFgear Online Editor: Go to pdfgear.com > Choose Tools > Select View & Edit PDF > PDF Editor > Upload your PDF > Click Add and Edit annotations > Access the Add Signature drop-down menu > Click Add Signature.
How Do I Sign a PDF Document for Free?
The three methods mentioned above enable you to sign a PDF at no cost. Even Adobe Acrobat Reader, a renowned industry professional, supports the signature feature.
How Do I Sign a PDF Without Adobe Acrobat?
To avoid using Adobe Acrobat for adding signatures, consider using PDFgear Desktop. It offers professional-level signature support without restrictions or subscription fees. Simply upload the document after installing and click “Add Signature”.
How Do I Sign a PDF Document on My Mac?
PDFgear is compatible with Windows, Mac, and iOS systems, ensuring no device limitations. Sign your PDF effortlessly using either the online tool or the offline software provided by PDFgear.
Conclusion
All three methods mentioned above offer effective and free solutions for signing PDFs. You can choose a method that best suits your needs depending on your requirements. If you require a comprehensive PDF editor that combines editing and signing features, PDFgear is highly recommended. Despite being free, PDFgear consistently introduces professional features through the dedicated efforts of its team.
Interesting Related Article: “How Can PDFs Improve B2B Dynamics“
from Latest Technology News https://ift.tt/vw930zt
via IFTTT


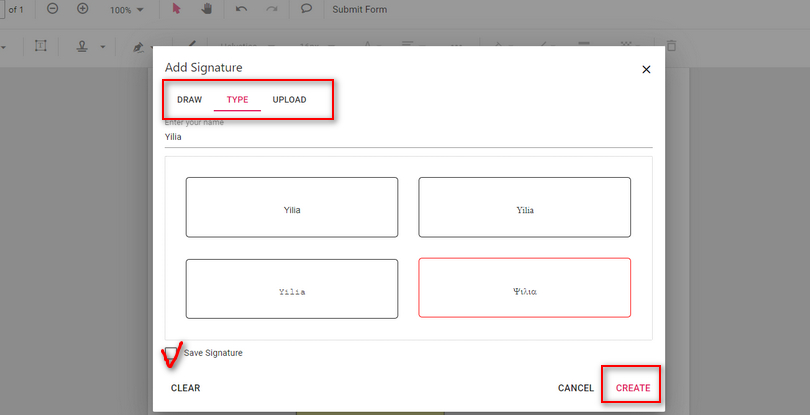

0 Comments