Video playback errors are common on Windows 10/11. Most Windows users have experienced these errors with their media players at least once. One such common error is 0xc00d36c4, which appears when users try to play the video. If you are also struggling with this error and looking for how to fix 0xc00d36c4 error, then you are reading the right guide. In this guide, we will help you solve the error yourself without any technicalities.
Let’s start by discussing the reasons behind the error 0xc00d36c4 and then list the nine proven ways to fix it.

Part One: Reasons Why “0xc00d36c4” Shows
The 0xc00d36c4 error can occur due to multiple reasons. It mostly occurs when the video player is unable to play the file correctly. All the likely reasons behind 0xc00d36c4 error mp4 are as follows:
- Some system drivers are outdated or faulty.
- The media player doesn’t support the video format.
- The video file has become corrupted.
- There are issues with the codecs.
- File extension is interfering.
- You have unintentionally turned on the copy-protection feature of Windows Media Player.
- A virus attack has compromised the computer.
In short, there are various reasons that can cause the 0xc00d36c4 error to pop up. But don’t worry. You can easily fix this error no matter the reason. The next two parts talk in detail about how to fix 0xc00d36c4 using different ways.
Part Two: [Only Three Clicks] How to Fix 0xc00d36c4 Error with 4DDiG File Repair
The best and the easiest way to fix error 0xc00d36c4 is to use a powerful file repair tool, like 4DDiG File Repair.
4DDiG File Repair is a well-reputed and AI-powered file repair tool. Its AI algorithms can intelligently repair faulty videos no matter the reason behind the error. It offers a three-click process to scan, repair, and preview/download videos effortlessly.
Key Features of 4DDiG File Repair
- Click-based repair of unplayable, distorted, fuzzy, jerky, and corrupted videos.
- Repair videos stored in your PC/laptops, HDDs, USB drives, SD cards, etc.
- Repair a wide range of video formats, including MP4, M4V, MOV, 3GP, etc.
- Batch repairs multiple videos at once.
- Compatible with both Windows and Mac.
Overall, 4DDiG File Repair is the most advanced and highly capable video repair tool you need to fix almost any video-related complications. On top of that, you can also use it to enhance video quality up to 8K resolution.
Here are the steps to learn how to fix 0xc00d36c4 with the click-based approach of 4DDiG File Repair:
Step 1. Install 4DDiG File Repair on your computer (Windows/Mac). From the left sidebar, click “Video Repair” and click the “Start” button next to the “Fix Video Errors” option.
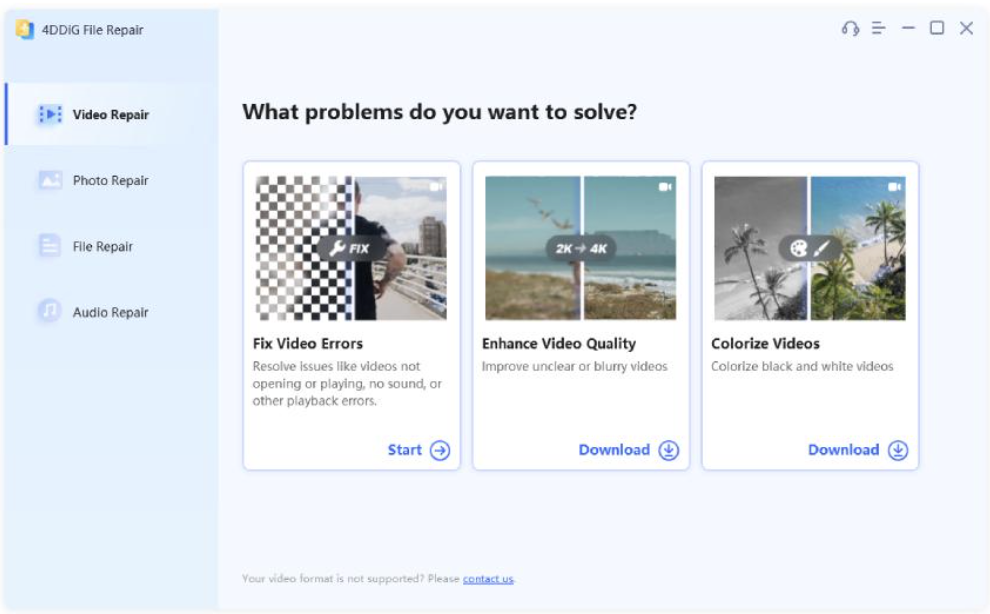
Step 2. Tap “Add Video(s)” and upload all the videos you want to fix. Once done, click “Start Repair”.
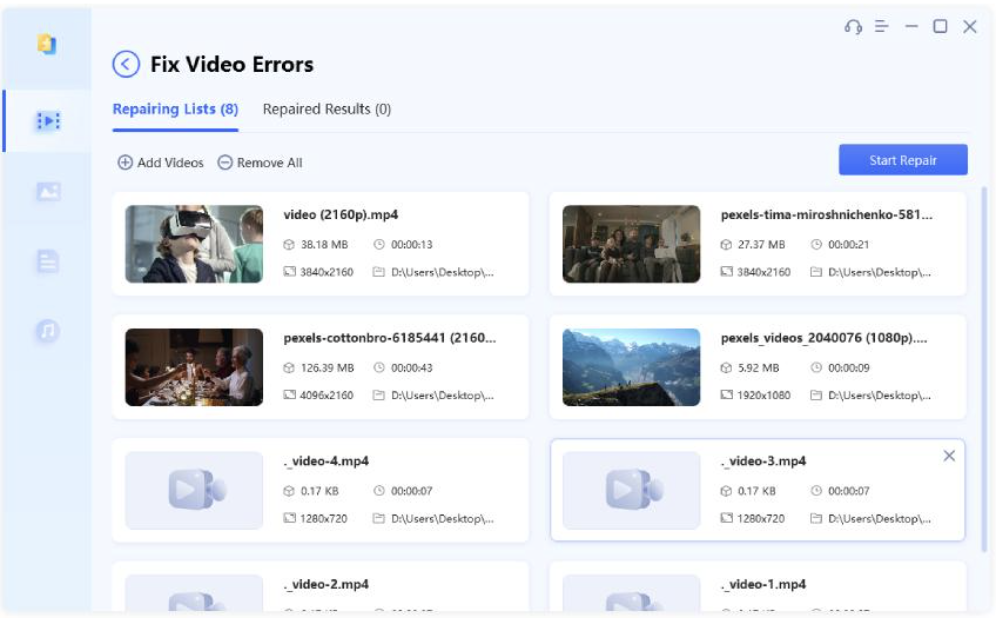
Step 3. Wait for the repair to complete. Afterward, preview the fixed videos. If they are playing now, select them and click “Export Selected” to save them back to your storage medium.
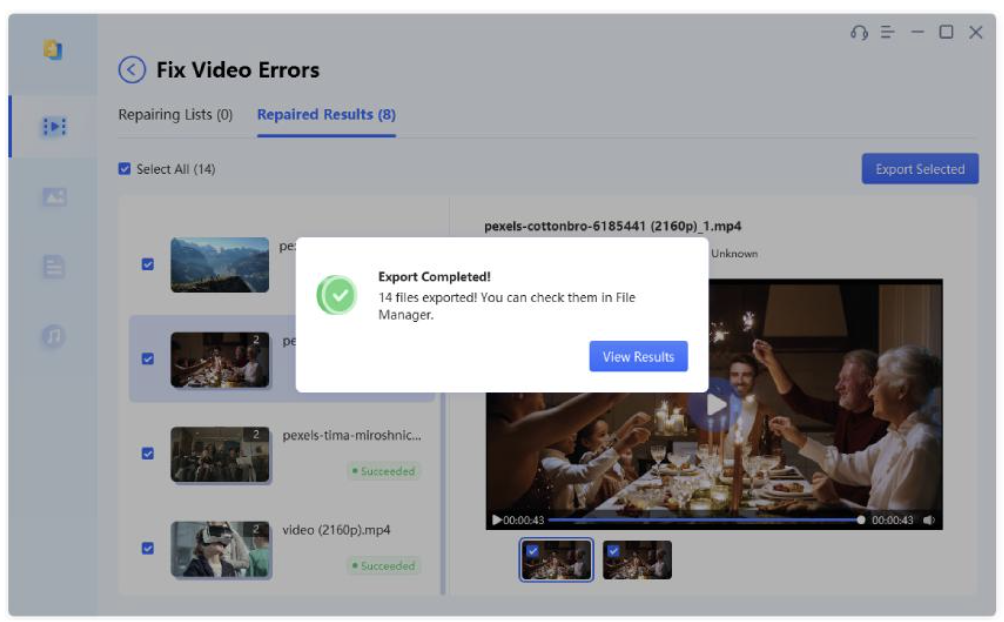
That’s it! So, a 3-step process with 4DDiG File Repair lets you quickly fix the 0xc00d36c4 error without any hassle. Therefore, install 4DDiG File Repair and fix your videos right now.
Part Three: Other Alternatives to Fix Error 0xc00d36c4
There are also plenty of other ways to fix error 0xc00d36c4. Let’s now discuss a few of the best ones:
Fix 1: Use an Alternative Media Player
It is likely that the 0xc00d36c4 error mp4 is because the media player is not compatible with the video file. Therefore, try to open the video with another media player, like VLC Media Player, Windows Media Player, GOM Player, etc.
Fix 2: Change the Video File Format
If your media player is not compatible with the video file format, you can change it to a different one. You can use any online video converter of your choice and change the file format. Here’s how to fix 0xc00d36c4 by changing the video file format:
Step 1. Go to the video converter website of your choice and upload the video file.
Step 2. Specify the video file format in which you want to convert and click the “Convert” button.
Step 3. Once the tool has converted the video file, download the video file.
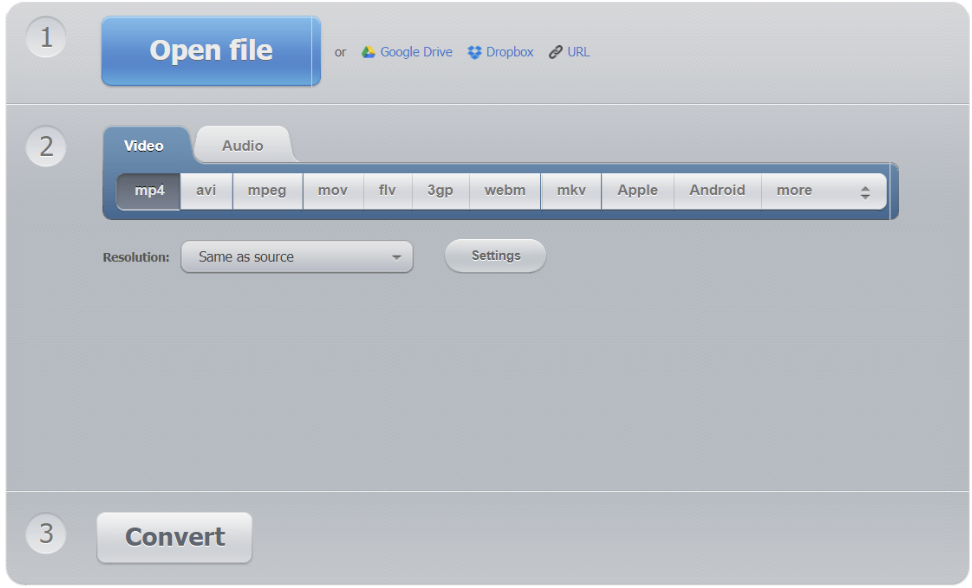
Open the video file again with the media player and see if the issue is resolved.
Fix 3: Install Missing Codecs of the Video File Format
Codecs decode and encode video files to make them compatible with the system. So, missing codecs can also trigger the 0xc00d36c4 error. You can install missing codecs automatically using different software.
Follow the below steps to install missing codecs using VideoInspector software:
Step 1. Download and launch VideoInspector on your PC. Browse and open the faulty video files.
Step 2. Click the “Download” button next to each video file to install the missing codecs.
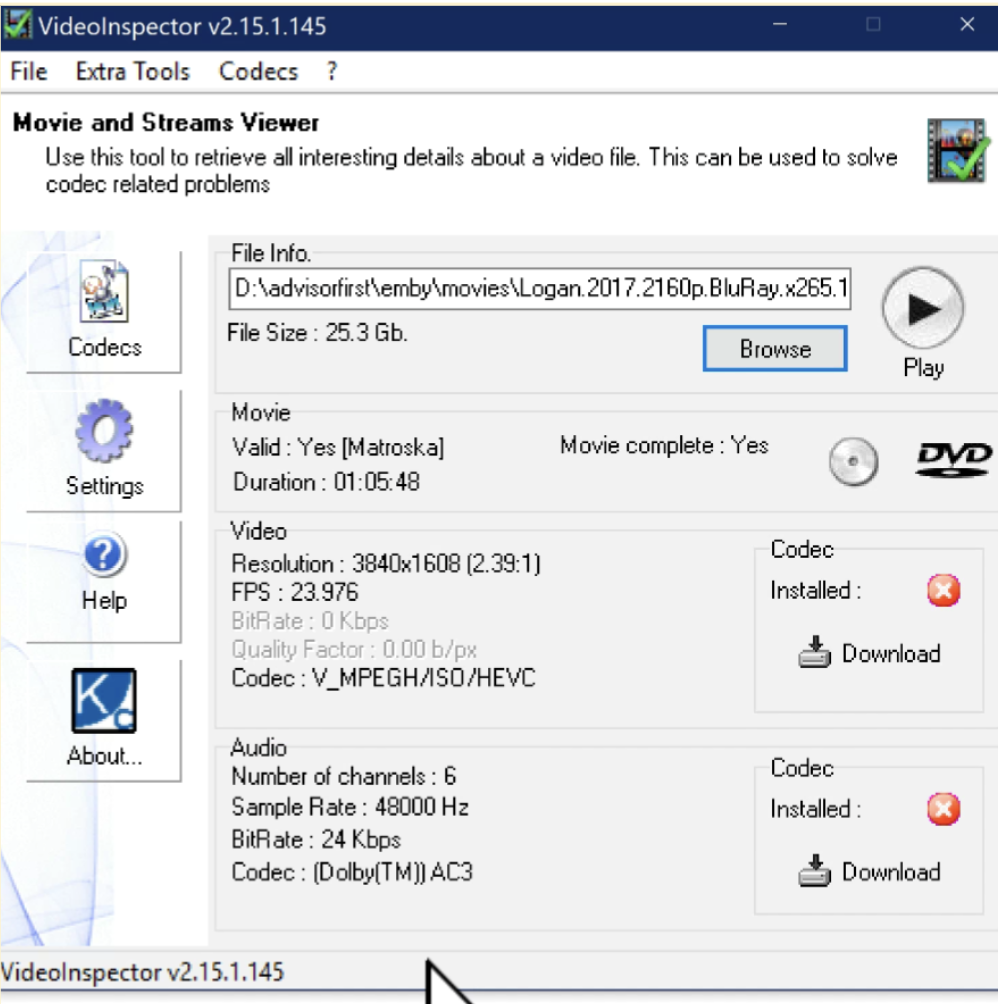
Once the required codecs are installed, you should be able to play videos with your media player.
Fix 4: Turn OFF Copy Protection Feature
An enabled copy protection feature in Windows Media Player can also pop up the 0xc00d36c4 error. This feature is designed to secure the media files it burns. Therefore, turn off the copy protection feature to see if it fixes the error 0xc00d36c4:
Step 1. Open Windows Media Player.
Step 2. Click the “Organize” tab and then tap “Options”.

Step 3. Under the “Rip Music” tab, uncheck the “Copy Protect Music” checkbox and click “OK”.

Now open your video file and see if it plays flawlessly.
Fix 5: Remove All USB Controllers and Reinstall Them
Sometimes, the error 0xc00d36c4 occurs due to a conflict between the system and the external devices linked to it. You can easily tackle this issue by reinstalling USB Controllers on your system. Follow the below steps to do so:
Step 1. Click “Windows + X” and open “Device Manager”.
Step 2. Scroll down and tap “Universal Serial Bus Controllers”. Afterward, right-click every USB driver and tap “Uninstall device”.
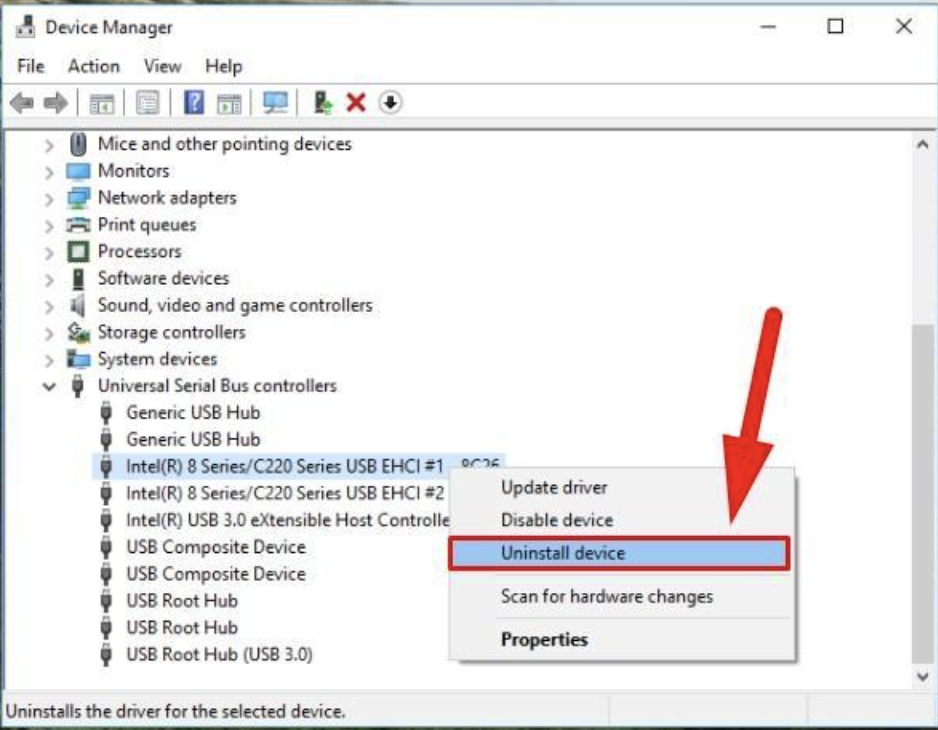
Step 3. Restart your computer to reinstall USB drivers automatically.
Once done, open the video again in the media player and see how it works this time.
Fix 6: Update the Display Drivers
An outdated or malfunctioning display driver can cause 0xc00d36c4 error mp4. Therefore, you must update your display drivers to ensure they are not the reason behind the error. Here’s how to update display drivers on Windows PC:
Step 1. Click “Windows + X” and open “Device Manager”.
Step 2. Right-click the display driver and tap “Update driver”. Afterward, choose “Search Automatically for Updated Driver Software” to make the system automatically search and install the latest driver.
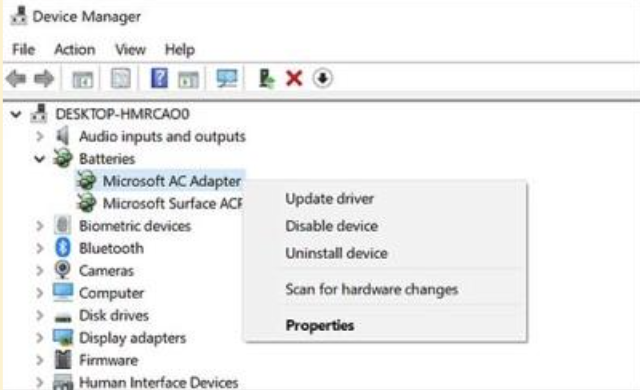
Once the display driver is installed, open the media player and try to play the video.
Fix 7: Utilize AVI Repair in VLC Media Player
If you are unsuccessful in fixing the 0xc00d36c4 error so far, then try to use the AVI repair feature. For that, install a VLC media player to fix the broken/missing AVI index.
Once you try to open a faulty AVI video in VLC, it will show a warning that VLC will not repair or fix it. However, it will still fix it temporarily by developing index information in its program memory. Afterward, the “Build index then play” option will resolve the AVI file index issue. Follow the below steps to utilize AVI repair in the VLC media player:

Step 1. Rename the video file to AVI and open the VLC media player on your computer.
Step 2. Select the “Tools” tab and then click Preferences > Input or Codecs.
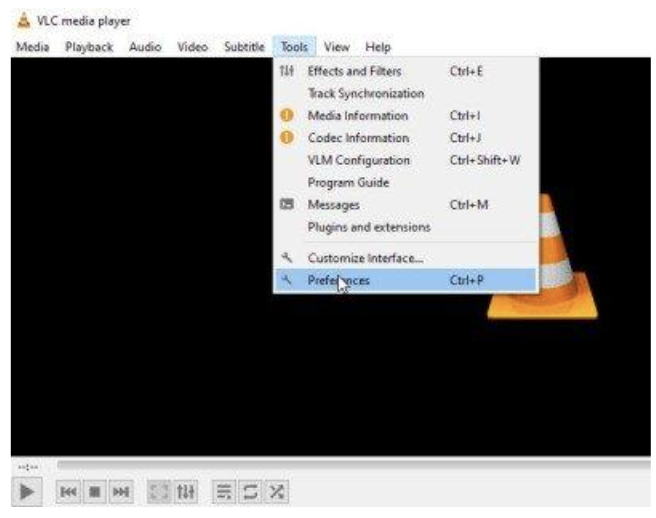
Step 3. Under the “Damaged or incomplete AVI file” dropdown menu, select “Always fix” and click “Save”.

Once done, open the video file and see how it goes this time.
Fix 8: Move the Video to Another Location
The last and quickest way to fix the 0xc00d36c4 error mp4 is to move the faulty video file to another location. For example, you can move the file from your external storage device to your computer’s hard drive or USB drive. Here’s how to do it:
Step 1. Select the video file and click Ctrl + C.
Step 2. Go to the location where you want to paste the file and click Ctrl + P.
Now open the video file with the media player. If you still see the 0xc00d36c4 error, then it is likely that your video file is corrupted. For that, follow the steps discussed in Part 2 to fix the file with 4DDiG Video Repair.
Conclusion
That’s the wrap. In this guide, we have thoroughly discussed the nine best ways to tackle how to fix 0xc00d36c4. Now, it is up to you which method you choose to resolve error 0xc00d36c4. However, we highly recommend you make 4DDiG File Repair your first priority. It is because of its click-based interface, automated repair, and preview-based recovery. Therefore, we will conclude by suggesting you install and try 4DDiG File Repair right now and fix 0xc00d36c4 error mp4 effortlessly.
from Technology Articles - Market Business News https://ift.tt/BbTaIZ4
via IFTTT



0 Comments