
Sudden deletion of files on any device, including your Mac can be a distressful experience. However, there are many recovery methods and tools available that you can apply to recover lost or deleted files on Mac. But if these deleted files get overwritten by new files, it can make the Mac data recovery process quite complex.
Wondering if is it possible to recover overwritten files on Mac, don’t worry we are here to help you out. If you ever experience issues when your deleted files get overwritten, go through the methods mentioned in this article to recover your overwritten files on Mac.
How do Files Get Overwritten on Mac?
Before you perform data recovery on Mac to restore overwritten files, it is important to understand how files get overwritten. Here are a few scenarios through which files get overwritten on a Mac:
- Manual Edits: If you have accidentally overwritten a file while editing its content, it overwrites the file without creating a backup or version history, leading to the deletion of the original data.
- Save As or Save Over: When you save any document using the “Save As” option, it overwrites the content of the selected file with the new data.
- File Replacement during Copy/Paste: While copying a file from one location to another, you will get a message prompt if the file with the same name already exists in the destination folder. If you confirm the action without realizing the consequences, the original file is overwritten.
- Syncing and Cloud Services: If you have synced the same cloud service account, for example, your iCloud or Dropbox account on multiple devices, making changes on one device, can make changes in all devices resulting in data overwritten scenarios.
Quick Methods to Recover Overwritten Files on Mac
Now that you are familiar with the reasons for data overwriting on Mac, it’s time to apply the proper method for data recovery on Mac to restore those overwritten files. In this part of the blog, we will discuss some commonly used Mac data recovery methods to help you learn how to recover overwritten files on Mac:
Method 01: Recover Overwritten Files Using Stellar Data Recovery Professional for Mac
If you are looking for a quick and easy method for data recovery on Mac to restore your overwritten files, the Stellar Data Recovery Professional for Mac will be the best choice. This all-in-one data recovery software supports the recovery of overwritten files from any internal or external storage devices, including Hard drives, SSDs, USB drives, etc.
The Stellar Data Recovery Professional for Mac tool is mainly known for its intuitive and easy-to-use interface. The software offers several features to make the recovery process easy even for non-tech users. These features include:
- Supports recovery of overwritten files of multiple types, including photos, videos, documents, etc.
- Allows you to preview the recoverable files, so you can select and save only the important files
- It can recover your files in three simple steps, i.e., Select, Scan, and Save.
- Provides ongoing software updates and responsive customer support to address user issues and improve compatibility
Check out the simple steps to recover overwritten files on Mac using the Stellar Data Recovery Professional tool:
Step 1: Launch the Stellar Data Recovery Professional tool on your Mac, select the type of file you need to restore and click Next.
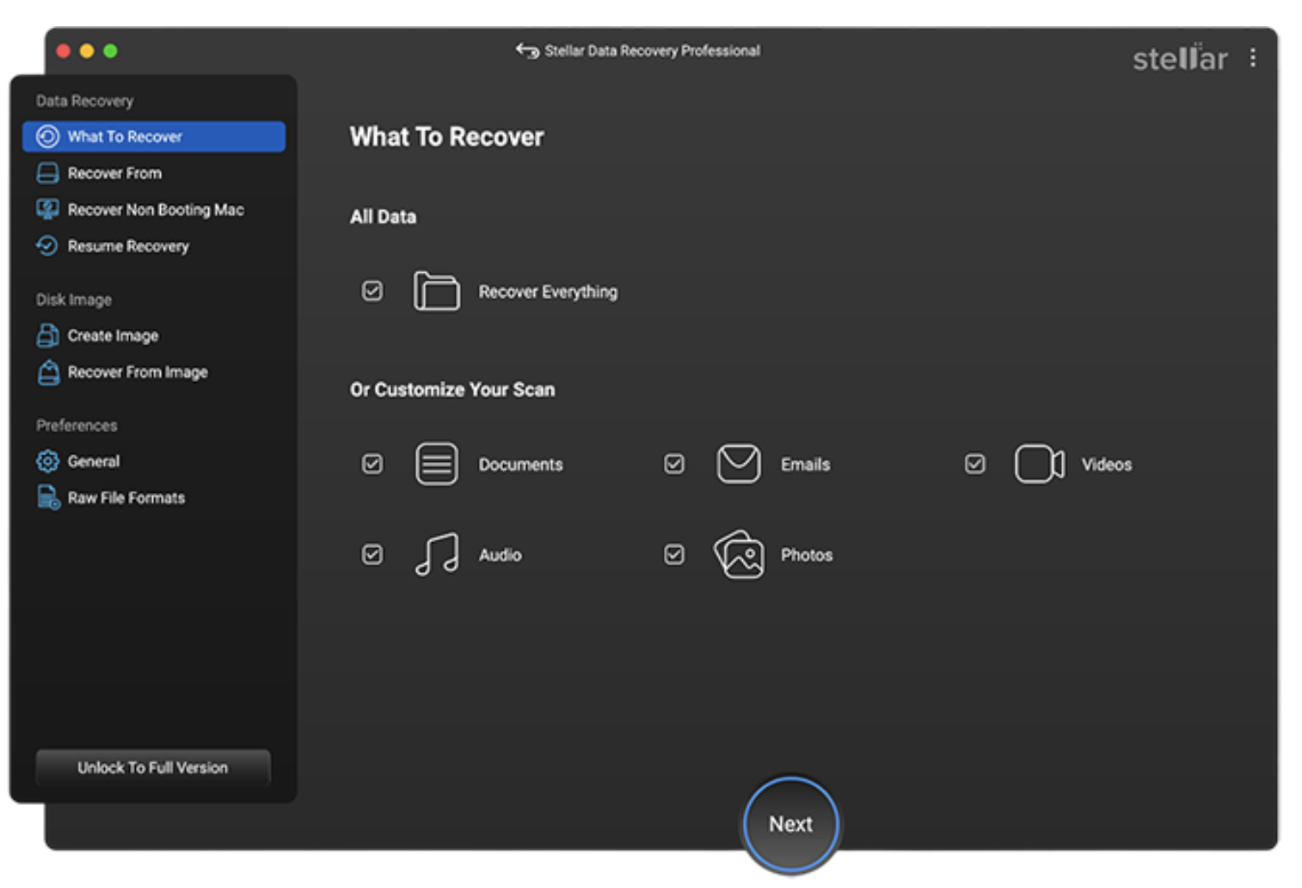
Step 2: Choose the storage drive from where you need to recover overwritten data and click Scan.
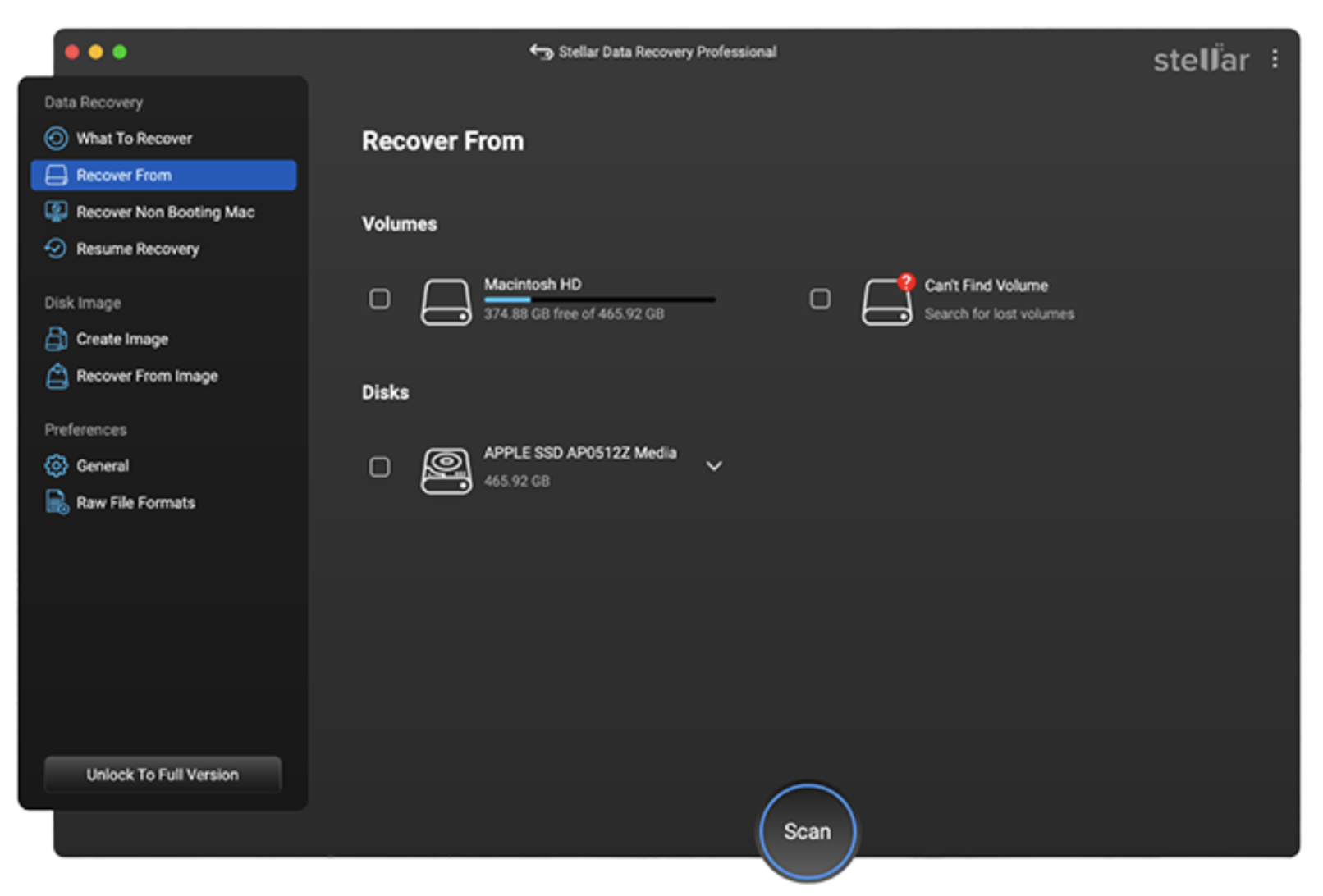
Step 3: After completion of the scanning process, preview the recoverable files. Select the files you need to recover and click Recover to save them at the desired location.
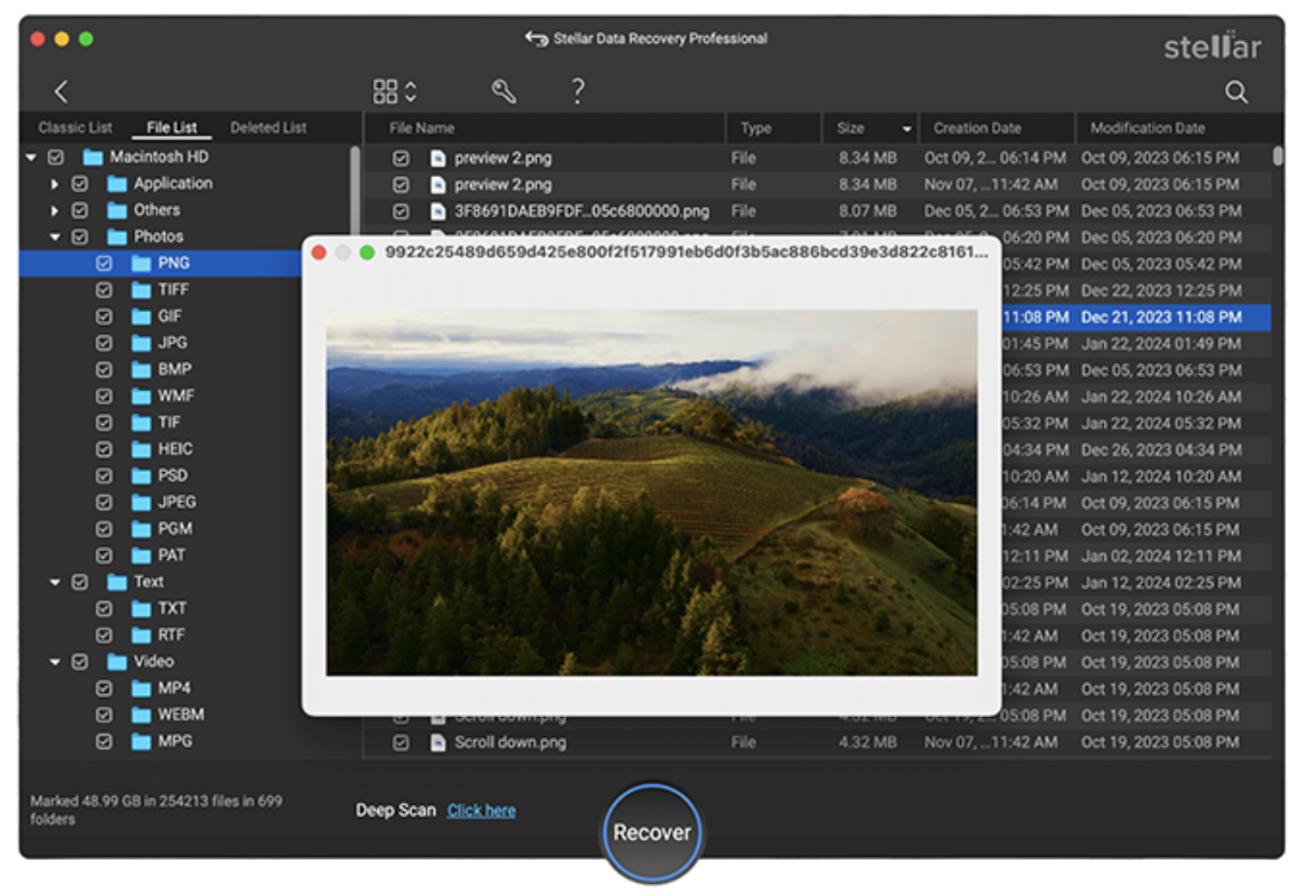
Method 02: Recover Overwritten Files Using Time Machine Backups
Another alternative for data recovery on Mac is by using macOS’s in-built backup utility – Time Machine Backups. Time Machine automatically backs up files and folders and allows users to restore them when data loss occurs. If you have enabled Time Machine backup on your Mac, it may be possible to recover the original version of overwritten files. All you have to do is:
- Firstly, connect the storage drive that contains the Time Machine backup.
- Go to the folder where the deleted file that you need to recover is stored.
- Now, click the Time Machine icon from the Menu bar and select Enter Time Machine.
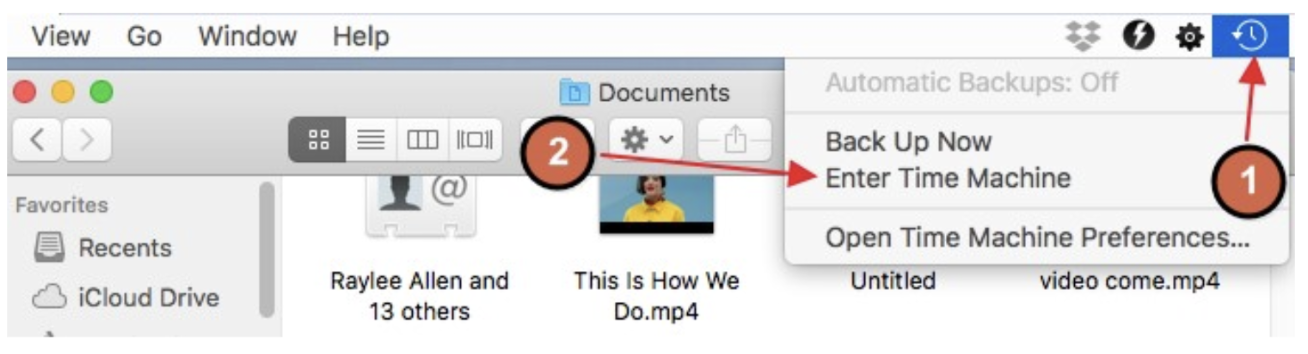
- Choose the file that was overwritten and which you need to recover.
- Lastly, click Restore to save the selected file back to your Mac.

Method 03: Recover Overwritten Files on Mac using Autosave
The latest macOS versions provide an Autosave option that automatically saves changes made to documents, enhancing productivity and data security. To recover an overwritten file on Mac using the Autosave feature, you need to:
- Launch the folder where your file was overwritten. Go to the File menu from the top menu bar and locate the “Revert To” or “Versions” option.
- Navigate to the available versions and select the version that predates the accidental overwrite, ensuring it contains the required content.
- Open the file version you need to restore and click “Restore” to revert the document to the chosen version.
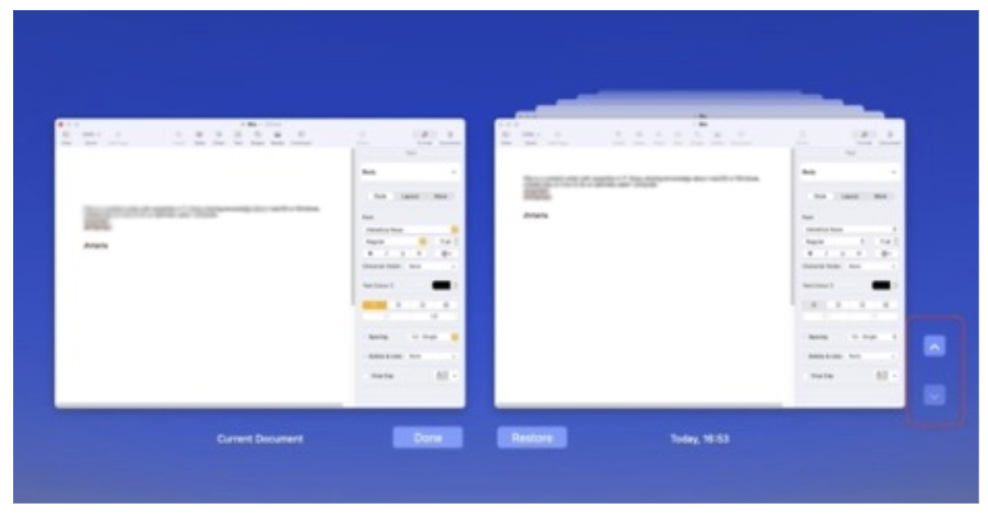
Tips to Prevent File Overwriting on Mac
To prevent accidental overwriting of files on your Mac, you can adopt the following practices:
- Regular Backups: Implement a backup strategy to create backup of files and folders on your Mac. You can use Mac in-built Time Machine or other backup solutions, like iCloud, Dropbox, etc., to create regular snapshots of the system.
- Caution during Manual Edits: Be cautious while you manually edit files, especially while using the Save or Save As option to avoid unintentional file overwrites.
- File Naming Conventions: Adopt clear file naming conventions to reduce the chances of selecting the wrong file during save operations.
Conclusion
By understanding the above-mentioned methods for data recovery on Mac, you might be able to understand if is it possible to recover overwritten files on Mac. Whether you are using Mac in-built Time Machine or any Mac data recovery software, it is important to consider specific steps to recover your overwritten files. The key is to act promptly and avoid saving new files till you completely restore the required version of the file on Mac.
from Technology Articles - Market Business News https://ift.tt/hUb73gO
via IFTTT



0 Comments